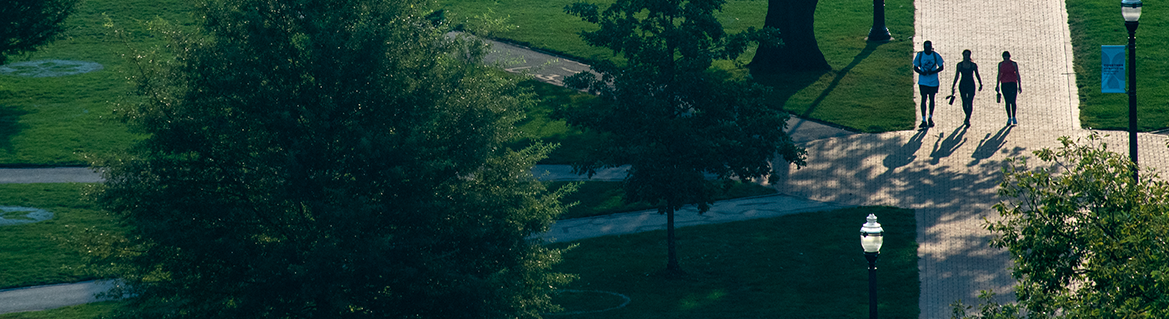Degree Audit
A degree audit is a tool used by students, advisors, faculty, and staff to ensure timely progression through a faculty prescribed curriculum which outlines all of the requirements needed to earn an academic credential (degree, major, minor, certificate, endorsement, etc.) at The Ohio State University. The degree audit contains information such as course requirements, grade requirements, general education requirements, credit hour requirements, and grade point average.
Instructions for faculty/staff
Run a Degree Audit or Transfer Credit Report
The Degree Audit Self-Service application is not fully accessible to individuals who rely on screen readers or the keyboard alone to access their computers. If you need a PDF copy of a degree audit, please follow the instructions available below in step 7 of How to Run a Degree Audit for Faculty and Staff.
- The degree audit can be accessed from the degree audit page. It can also be accessed from the Advising Tab on a student’s SIS Student Center Page
- You must log in to the degree audit system with your OSU name.# and password.
- Once logged in, select a college. If you are planning to post exceptions to an audit, you need to be logged in to the appropriate college. However, any audit can be run by logging through any college.
- Click the Students Icon.
- Enter the ID number of the student you are looking for. If you do not have the ID number, you can also search by student name.
- If the student you are searching for has had an audit run in the last 7 days, that audit will appear. To run a new audit, go to the Audits tab and select Request New. There is also a Request New button in the upper right-hand corner of the screen.
- Once logged into a student’s record, there are multiple options to run an audit or a transfer credit report.
- You can run the student’s default audit.
- This will generally match their listed primary program in SIS. Please note that if a student’s program is changed, it will be reflected in the degree audit on the next business day. If you notice an issue with a student’s default audit, email the Degree Audit team.
- If a student has an M2 properly declared on their record, the 2nd major will also appear on the student’s primary major audit. If a student has a pre-major (either for their primary program or 2nd major, the 2nd major may not appear until the student has been fully admitted into their program).
- If a student is completing a dual degree (separate stacks in SIS, earning multiple degrees), the audits cannot be combined, and you will need to run a separate audit for each program. One program should be the default audit. See below for running a what-if audit to run the audit for any additional degrees.
- You can run a what-if audit for a student.
- Use the drop-down menus to select the options for the program you would like to run.
- As you move top-down through the menus, options will appear as applicable. If there are not multiple options to select, no menu will appear.
- If you would like to add a what-if minor to an audit, you can add up to three what-if minors at this point.
- To run a transfer credit report, follow similar steps as running a what-if audit.
- Use the drop-down menus to select the options for the program you would like to run. Start by selecting TRN – Transfer Credit Report from the School menu.
- As you move top-down through the menus, options will appear as applicable.
- You can run the student’s default audit.
- Once you have selected the type of audit or transfer credit report you would like to run, you can select from the options listed.
- The box for “Include In Progress Courses” defaults as checked. If you would like to run the audit without in progress courses, you can uncheck this box.
- The List All option defaults to run as a regular degree audit. If you need to post exceptions or see why a requirement is not going complete, you can use the drop –down menu to select L - Full Listing or M - Include Pseudo. The full listing option will give you more information and can be more helpful when posting exceptions.
- The options available for What If Courses and Run Types are not currently enabled; no options are available to select other than the default settings.
- The format option allows you to select to run the audit as an HTML or PDF document. The default option is to run as an HTML. The PDF audit is accessible for screen readers and is more printer and save friendly. The content in the audit will be the same, but the appearance will be different, depending on if the audit was run as a PDF or HTML version.
- Click Run Audit at the bottom of the screen to produce the audit with the option you selected.
- The audit will take a brief time to process. A page will appear when the audit is processing and then refresh to open the audit when it is available. If you have selected to run the audit as a PDF, you may need to enable pop-ups, ensure you have Abode on your device, and download the document to access the audit.
- Click View Audit to view the audit you ran. Please note that all audits run in the last 7 days will appear on the list of available audits.
- The appearance of the audit will be different between an HTML or a PDF version. The content of the audit will not be different.
- If you run an HTML audit, at the top of the audit, there is an option to Open All Sections or Close All Sections.
- The HTML audit defaults with all sections closed, so clicking on Open All Sections will open all the sections of the audit. If you prefer to only look at individual sections of the audit, click on the section heading.
- Please note that clicking on the arrow next to the section heading will take you to the top of the audit.
- You can click Close All Sections to close all the sections.
- A symbol next to the heading name will indicate the status of the requirement.
- A red X indicates that the requirement is incomplete.
- A green hourglass indicates that the requirement is in progress to be complete. Completion of the requirement is dependent upon successful completion of the in-progress course (including meeting minimum grade requirements).
- A green check mark indicates that the requirement is complete.
- When you open a section, you will also see symbols to indicate the status of sub-requirements within a requirement. The symbols mean the same at the requirement level and sub-requirement.
- The HTML audit defaults with all sections closed, so clicking on Open All Sections will open all the sections of the audit. If you prefer to only look at individual sections of the audit, click on the section heading.
- If you run a PDF audit, the sections will all automatically be open and there is less interaction with the document. The symbols to indicate the status of the requirements and sub-requirements are different on a PDF audit.
- A red NO indicates that the requirement is incomplete. A minus sign/hyphen indicates that a sub-requirement is incomplete.
- A blue IP indicates that the requirement is in progress to be complete. Completion of the requirement is dependent upon successful completion of the in-progress course (including meeting minimum grade requirements). The sub-requirement will not have an indication that it is in-progress to be complete.
- A green OK indicates that the requirement is complete. The sub-requirement will not indicate that it is complete.
- You will see some other notations on the audit.
- Some sub-requirements will have a symbol of an R inside of a box. This indicates that a sub-requirement is required. Please note that this is usually done to make a requirement function as needed rather than to indicate that sub-requirements without this symbol are not required.
- Some courses may list the course subject and number and say “PROCESSED AS…” This means that the course converted to another subject and/or number and the audit is processing it under that new information.
- The courses will be listed with their term and credits earned or in progress. The grade will appear once it has been posted.
- IP>I means that a course is in progress.
- >D means that a course has been repeated and is not repeatable.
- >R means that a course has been repeated and is repeatable (within the repeatable limit).
- >X means that credit for a course has been reduced.
- If you need to find out why a requirement or sub-requirement is incomplete and it is not apparent, you can run a full listing audit to see what the requirement or sub-requirement is still looking for.
To submit an exception to a degree audit report use the degree audit exception manual as a guide.
Navigate to our frequently asked questions section for more guidance using the degree audit system.
Contact us
Email: Degree Audit